What Is Bluetooth File Transfer? Bluetooth file transfer is a simple way to send files to another nearby Bluetooth device without the need for a separate app. Bluetooth is compatible with smartphones, tablets, laptops, and desktop computers. Files can be transferred over Bluetooth using Android OS, Fire OS, Blackberry OS, Windows OS, Mac OS. Phone: OnePlus 3T with Android 8.0.0; Bluetooth. In order to share files between Android and Mac using Bluetooth, you need to set up Mac first. Open the system preference setting and open the Sharing panel. Turn on the Bluetooth Sharing service and set up the destination folder properly. Then you can share files via Bluetooth easily.
- Android Bluetooth File Transfer App
- Transfer Android Files To Mac
- Transfer Files Via Bluetooth Android
May 07,2020 • Filed to: Android Transfer • Proven solutions
- Accept the pairing in the android device; Click send file in your Mac and approve the sent file in your android; Wait for a while until the transfer is complete; Now, you have Transfer Music From Mac to Android via Bluetooth; Seeing the detail of the steps as above, we can see that it is actually easy to Transfer Music From Mac to Android via.
- As for Bluetooth solution - Open Mac-Settings-Bluetooth on your Mac, there will be checkbox 'Show Bluetooth in menu', Bluetooth icon will appear near your clock in top right corner. Click it, there will be 'Send files to device'. Click it, choose file, choose your device. You transfered file from Mac to Phone.
If you are a Mac user, and at the same time you are also an Android user, have you encountered the problem that you do not know how to transfer music from Mac to Android. You may do not how to make them play nice together for the reason that Mac always won't recognize the connected Android. If you really have this problem, do not worry now, here we will recommend 4 useful ways for transferring music from Mac to Android for you.
Part 1. How to Transfer Backup Music from Mac to Android
If you would like to transfer music from Mac to your Android device, the best application to use is dr.fone - Phone Manager (Android). It is a very easy to use phone transfer tool that you can use to transfer many things between Android and computer, including apps, contacts, messages, call logs, music and videos. It also allows you backup phone data on your Mac computer without quality loss.
dr.fone - Phone Manager (Android)
Best Android Data Transfer Sotware on Mac/PC
- Backup your music, photos, videos, contacts, messages, Apps etc. to computer.
- Transfer music, photos, videos, contacts, messages, etc from Android phone to Mac/Windows.
- Transfer media files between Android and iTunes.
- Fully compatible with all Android versions that run on Android phones and tablets.
Guides on How to Transfer Music from Mac to Android
Step 1. Install and Launch dr.fone - Phone Manager (Android) for Mac.
You can download dr.fone - Phone Manager (Android) on Mac from official website and install it in your Mac. Then, you will need to make sure that the application is installed on your Mac, and launch it.
Step 2. Select the 'Transfer'. Paper mario 64 iso.
After that, click on 'Transfer' in the window that will come up. Next, you will need to connect your Android device to your Mac using a USB cable.
Step 3. Start to Transfer Music to Android.
Check 'Music' tab and any other data that you would like to transfer and then click 'Add File' or 'Add Folder'. Then it will start to transfer music to your Android device.
Part 2. How to Transfer Music from Mac to Android via Bluetooth
One of the easiest ways that you can use to transfer files from your Mac to an Android device is using Bluetooth file exchange. The following is how it is done.
Guides on How to Transfer Music from Mac to Android:
Step 1. First, you will need to make sure that Bluetooth on both Mac and the Android device is turned on. Tiny task roblox. To turn on the Bluetooth on your Mac, you will need to go to System Preferences and then choose Bluetooth. Make sure that it shows 'Bluetooth: ON'. In case Bluetooth is off, you will need to click on 'Turn Bluetooth On'. Once the Bluetooth is turned on, you should be able to see the phrase Now Discoverable As and your computer name in quotes.
Step 2. Next, you will need to go to your Android device and then locate Settings, tap on it, and then choose Bluetooth. Your Mac should be listed among the Bluetooth devices.
Step 3. Making sure that the pairing codes for the two devices match, click Pair on each of one of them.
Step 4. Once the two devices have paired successfully, you will need to go to the Bluetooth icon on Mac's menu bar and then click on 'Send File to Device'.
Step 5. Accept the file on your Android device.
Part 3. How to Transfer Music from Mac to Android via Kies
Guides on How to Transfer Music from Mac to Android:
Step 1. First, you will need to make sure that Bluetooth on both Mac and the Android device is turned on. To turn on the Bluetooth on your Mac, you will need to go to System Preferences and then choose Bluetooth. Make sure that it shows 'Bluetooth: ON'. In case Bluetooth is off, you will need to click on 'Turn Bluetooth On'. Once the Bluetooth is turned on, you should be able to see the phrase Now Discoverable As and your computer name in quotes.
Step 2. In the File Menu, choose Library, and then Organize Library. In the new window that will open, you will need to make sure that 'Consolidate Files' has a check mark. Press OK to continue. Once you do that, a copy of the music will be stored in the Music folder on your Mac.
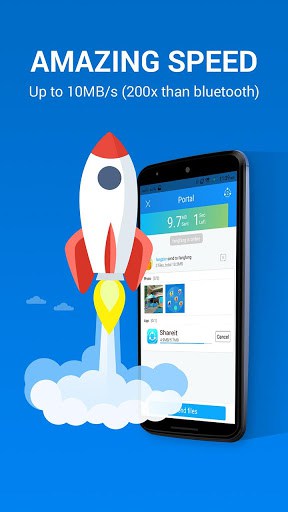
Check 'Music' tab and any other data that you would like to transfer and then click 'Add File' or 'Add Folder'. Then it will start to transfer music to your Android device.
Part 2. How to Transfer Music from Mac to Android via Bluetooth
One of the easiest ways that you can use to transfer files from your Mac to an Android device is using Bluetooth file exchange. The following is how it is done.
Guides on How to Transfer Music from Mac to Android:
Step 1. First, you will need to make sure that Bluetooth on both Mac and the Android device is turned on. Tiny task roblox. To turn on the Bluetooth on your Mac, you will need to go to System Preferences and then choose Bluetooth. Make sure that it shows 'Bluetooth: ON'. In case Bluetooth is off, you will need to click on 'Turn Bluetooth On'. Once the Bluetooth is turned on, you should be able to see the phrase Now Discoverable As and your computer name in quotes.
Step 2. Next, you will need to go to your Android device and then locate Settings, tap on it, and then choose Bluetooth. Your Mac should be listed among the Bluetooth devices.
Step 3. Making sure that the pairing codes for the two devices match, click Pair on each of one of them.
Step 4. Once the two devices have paired successfully, you will need to go to the Bluetooth icon on Mac's menu bar and then click on 'Send File to Device'.
Step 5. Accept the file on your Android device.
Part 3. How to Transfer Music from Mac to Android via Kies
Guides on How to Transfer Music from Mac to Android:
Step 1. First, you will need to make sure that Bluetooth on both Mac and the Android device is turned on. To turn on the Bluetooth on your Mac, you will need to go to System Preferences and then choose Bluetooth. Make sure that it shows 'Bluetooth: ON'. In case Bluetooth is off, you will need to click on 'Turn Bluetooth On'. Once the Bluetooth is turned on, you should be able to see the phrase Now Discoverable As and your computer name in quotes.
Step 2. In the File Menu, choose Library, and then Organize Library. In the new window that will open, you will need to make sure that 'Consolidate Files' has a check mark. Press OK to continue. Once you do that, a copy of the music will be stored in the Music folder on your Mac.
Step 3. Once that is done, you will need to open Kies, which is the dedicated software for Samsung smartphones. If is not installed on your smartphone yet, download it and install it.
Step 4. After that, you will need to click on Music in the left hand column of the screen under Library. You should be able to see the music that has been discovered by Kies in that section.
Step 5. Click 'File' in the menu bar, and then choose 'Add Folder to Library'. You should be able to get the music folder you saved on your Mac. It is found in the Explorer window in the left hand side of the column.
Step 6. In the list that is under either 'This PC' or 'Computer', check for a folder called 'Music', and then click on it one time to highlight it. After that, press the Select Folder button.
Step 7. Wait for a short while and you will see the iTunes tracks appearing in the Kies Library. Choose the tracks that you would like to transfer to your Samsung device, or simply click the top box if you would like to transfer all tracks. Click on the picture of the phone to start transferring the music you selected to your Samsung smartphone. http://lemqhr.xtgem.com/Blog/__xtblog_entry/19338312-apple-photoshop-free-download#xt_blog.
Part 4. How to Transfer Music from Mac to Android with Android File Transfer
Guides on How to Transfer Music from Mac to Android:
Step 1. First, you will need to download and install Android File Transfer on your Mac.
Step 2. After making sure that Android File Transfer has installed successfully, you will need to enable 'USB Mass Storage' on your Android device. To do so, you will need to go to 'Settings', and then choose 'More' under wireless and network. After that, choose USB utilities, and then choose USB connection mode.
Step 3. After that, choose Connect to Storage PC. You will get a message telling you to connect your USB cable to use mass storage. Connect your Android device to your Mac using the USB cable that it came with.
Step 4. Double click on Android File Transfer on Mac in order to open it in case it did not open automatically when you paired the two devices with the USB cable. After that, use the Finder on your Mac to navigate to the Android phone. Once you have done that, you can drag and drop your music files from your Mac to the Android phone easily.
Transferring files between two different operating systems like Android and Windows 10 is not always an easy task. Of course, there are several methods to do this, but they all have their advantages and disadvantages. For example, you can use Bluetooth as one option to transfer files between Android and Windows PC, but the process is sometimes slow or buggy, with a lot of potential for missed data and other errors. This article shows you how to leverage the power of Bluetooth for transferring files between these two operating systems, and a great alternative to try out if things don't work the way they should.
Part 1: How to Transfer Files from Android to PC via Bluetooth
Bluetooth is a wireless data transfer technology between two connected devices. Transferring files from Android to PC using Bluetooth is ideal if you want a wireless experience or simply don't have a working USB cable. Not many users are aware that replacement cables for charging don't always work for data transfers, so this is a good option when you don't have the original cable that came with your Android device.
The process itself is fairly simple. All you need to do is enable Bluetooth on your Android device and your Windows 10 computer or tablet, pair the two devices and then use the Windows 10 Bluetooth utility to either send data to the Android device or receive files from it. The section below shows you how to do this.
Step 1: Turn on Bluetooth on your Android device by going to Settings >Bluetooth > Toggle to On.
Step 2: On your Windows device, go to Start >Settings and open the Bluetooth app. Check to see if your Android device is visible and click on Pair.
Step 3: In the Add a Device window, select your Android smartphone or tablet and click on Next. You will see an authentication code on both devices. In the Android device, tap on OK, and in the Windows 10 device, click on Yes. Before that, make sure that the passcode is the same on both devices.
Step 4: Once paired, the data can be transferred between the two devices. Keep your Android's Bluetooth turned on throughout the transfer process. If your battery is low, it's better to plug it in for charging.
Step 5: On the Windows 10 device, open the Bluetooth app again. You should see a link that says Send Or Receive Files Via Bluetooth. Click on that, and the Bluetooth File Transfer window will open up.
Step 6: Depending on which direction you want to share files, click the Send or Receive option. For sending, click on Send and select the paired Android device in the next window. Click Next and you'll see a Browse option. Click on that and click OK to confirm. Click Next in the Bluetooth File Transfer window.
Step 7: On the Windows 10 device, open the Bluetooth app again. You should see a link that says Send Or Receive Files Via Bluetooth. Click on that, and the Bluetooth File Transfer window will open up.
Step 8: To receive files on the Windows machine, click on Receive instead of Send. In your Android device, select the file to be shared and tap on the Share option. Choose Bluetooth and Select the Windows 10 device it is paired to. On the Windows device, you'll be asked to specify the location the file should be saved in. Use the Browse button for this and hit Finish when you're done. Your file will now be sent from the Android device and saved in the Windows 10 device in the location you specified.
The Bluetooth file transfer method works well when you only have a single file to send or receive, but it usually fails when it comes to multiple files or large files such as images. A lot of users can attest to this, so if you're facing the same problem, you can try an alternative app likeTunesBro DroidGeeeker to transfer several files to PC at a time.
Part 2: How to Transfer Files from Android to PC Wirelessly without USB
TunesBro DroidGeeker is a cross platform utility that offers a hassle-free alternative to Bluetooth wirelessly transfer. All you need is a USB data cable and you're all set. The biggest advantage of using this app is that it can effortlessly handle bulk transfers and works very well with all data types that are currently on your Android device. It also gives you the freedom to preview various media and file types, which means you can choose exactly what you want to send to or receive from the Android device.
The software is very intuitive so it's great for first-time users. All you do is download the app and install it on your Windows PC. It doesn't matter if you're on an older version because it supports all versions from XP right through to the latest major Windows 10 update.
Step 1Install TunesBro DroidGeeker on a PC
Before getting started, you should download and install the program on a computer. It can be a Windows PC or Mac. Once it's installed, connect your device and launch the app on the desktop. Choose the Transfer module and select the type of transfer you want to execute (send to or receive from PC.)
Android Bluetooth File Transfer App
Step 2Connect Android Phone
Take out Android USB cable and plug it into one of the USB ports on the computer. Edgeview 2 1 85 – cutting edge image viewer tool. You should see the phone name in File Explorer. If not, then you need to turn on USB debugging on Android phone.
Step 3Transfer Files from Android to PC or PC to Android
Your device will be displayed on the top left corner of the app window. To move data from PC to Android, use the Add >Add Files to select files from your PC.
To move data from Android to PC, select the data type from the top menu options and then the categories on the left panel. Make your selections and click on the Import or Export option, as appropriate.
Bluetooth is the recommended way to file transfer like music or video. However, it is not a good try if the file was larger than 1G or too man files for transfer. So if Bluetooth is giving you trouble, TunesBro DroidGeeker is an amazing alternative for file transfer between Android and PC with bleeding fast speed.

